画像作成はCanvaが使いやすいのでおすすめ

「やっぱりアイキャッチ画像はビシッとかっこよく自分で作りたい!」「でもPhotoshopはけっこう費用が掛かるし、操作が難しいかも…」という人にこそおすすめしたいのがCanva。
ステキな画像を作ることができるアプリで、頭の中のデザインを、形にすることができます。
こんにちは、KAn。(@s0ra308)です。
センスはないけれど、ブログのアイキャッチ画像は自分で作っています。残念ながら絵心も画力もないので、Canvaにはお世話になりっぱなしです。
Canvaって何?
Canvaは、オーストラリアの会社が開発した画像作成アプリです。
「デザイン」と言うとなんだか難しく聞こえますが、Canvaなら大丈夫。こんな画像をつくりたいなぁという想いを、難しく考えることなく実現できるのです。
「いやいやでも、なにかしらの知識は必要デショ??」
いや、必要ないです。機械に弱いわたしが使っているので、心配しなくても大丈夫です。ブログのHTMLさえよく分かってない……。
ではさっそく、使い方からデザインの作成までご紹介します。
作ってみよう
まずはやってみましょう!
1.画像サイズを選ぶ
まずは、サイト(https://www.canva.com/)にアクセス。
すると、下記の【登録画面】が出ます。
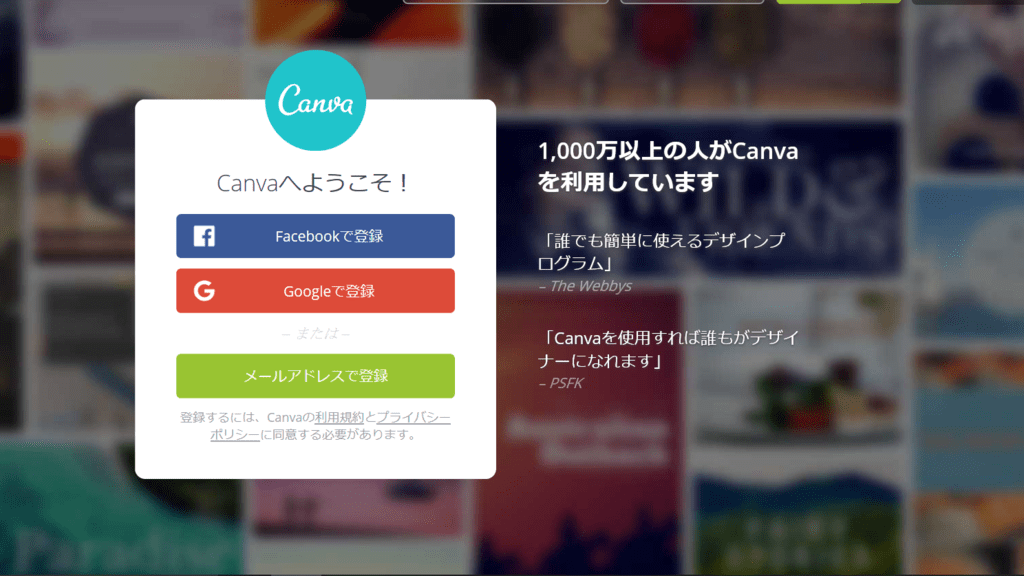
メールアドレスだけでなく、FacebookやGoogleのアカウントでの登録もOKです。
ログインすると、作成の用途に合わせて画像サイズを選ぶことができます。
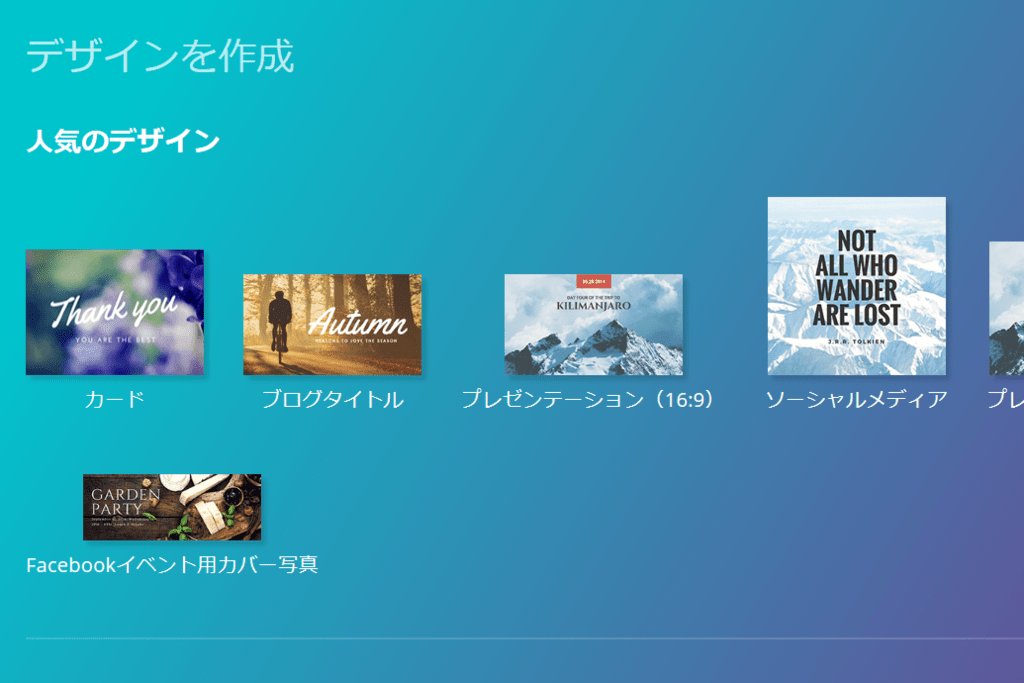
ブログのアイキャッチ画像を作りたいときは、「ブログタイトル」を選びます。
サイズを事前に決められるので、SNSにアップした時に文字が切れてしまうなんて事も防げます。
ブログ用の画像を作りたいときは、「ブログタイトル」を選ぶと楽です。
様々な大きさがあるので、色々試してみてくださいね。

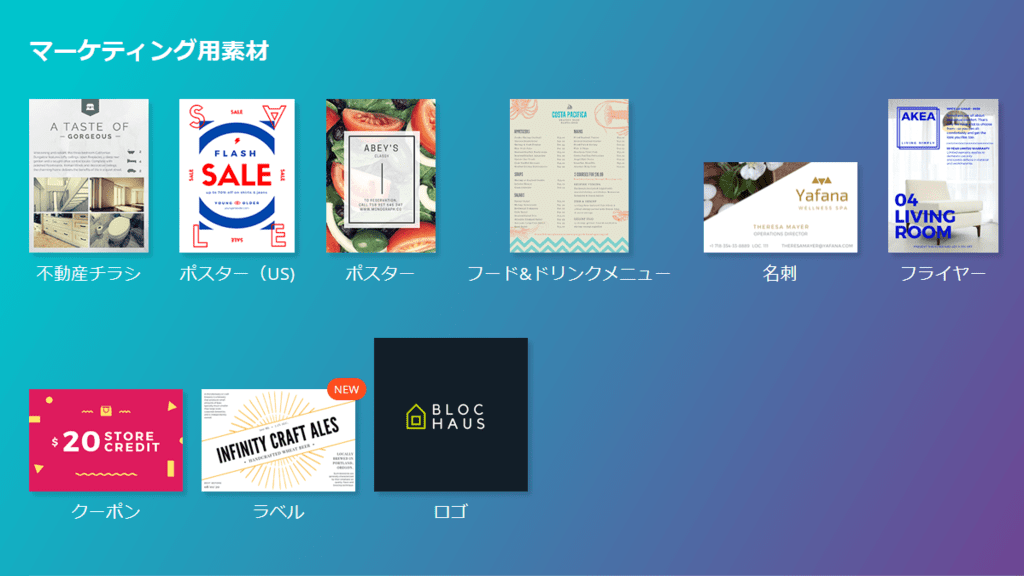
ビジネス用に使いたいときは、「ポスター」や「ロゴ」も選択できます。
自分の名刺を作れるのも魅力的ですね。
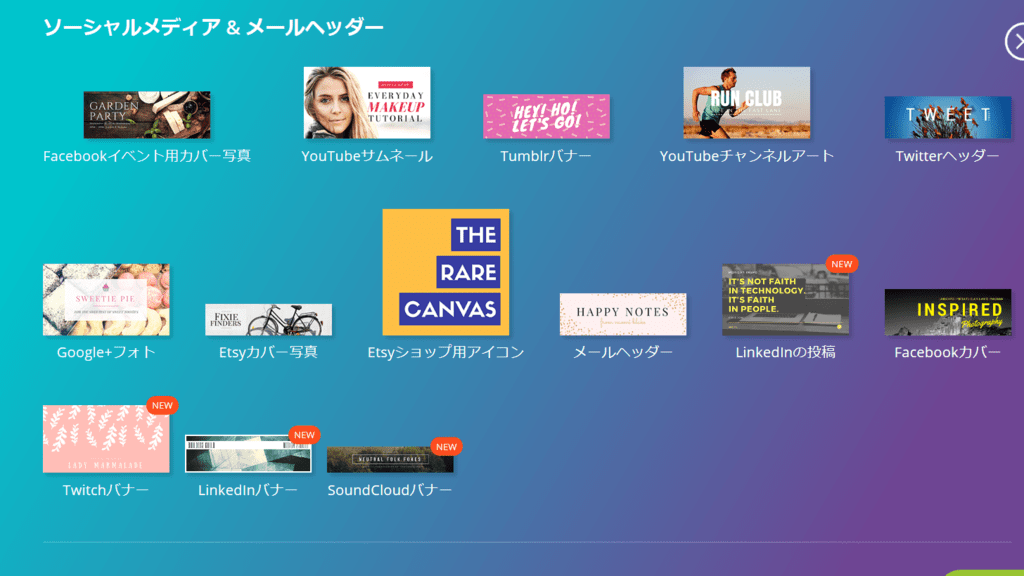
また、「バナー」も作成できるので、画像によって何が見やすいかなども勉強できます。わたしもまだまだ勉強中です。
なんか、この時点でワクワクしますよね。
2.画像を作る

選んだ画像をクリックすると、いよいよ画像作成の始まりです。
あなたが思ったまま。感じたまま。
この画面の左側には、たくさんのテンプレートがあります。
「無料」と書かれたものは0円で、「$」のマークがあるものは有料です。
※有料のものを購入した場合、24時間以内にそのデザインを完成・ダウンロードをしてください。それを超えてしまうと、再購入することになってしまいます。
テンプレートで簡単に
試しに、テンプレートを使って画像を作ってみることにします。
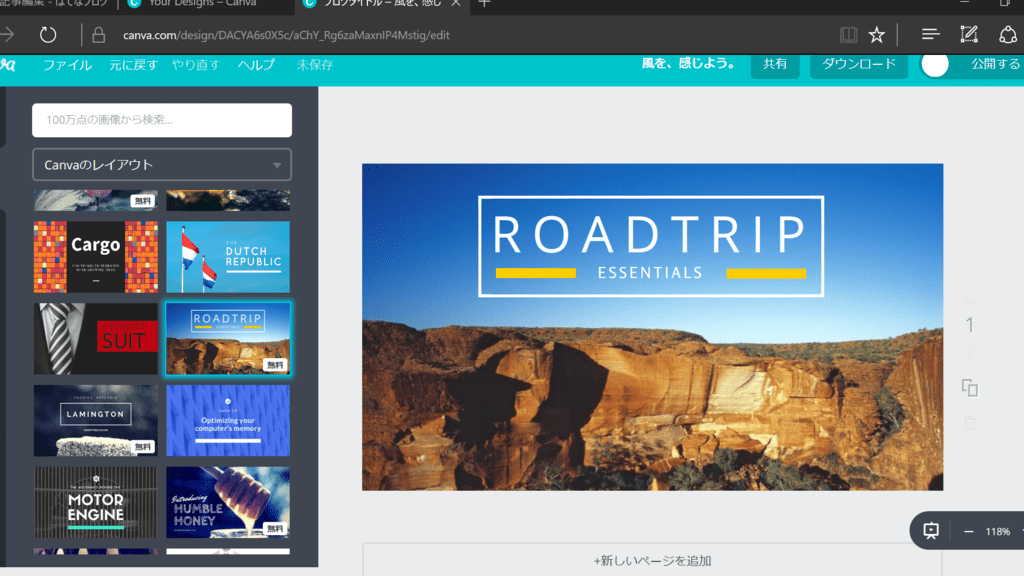
空がきれいだったので、これにしてみました。
文字を変えてみます。
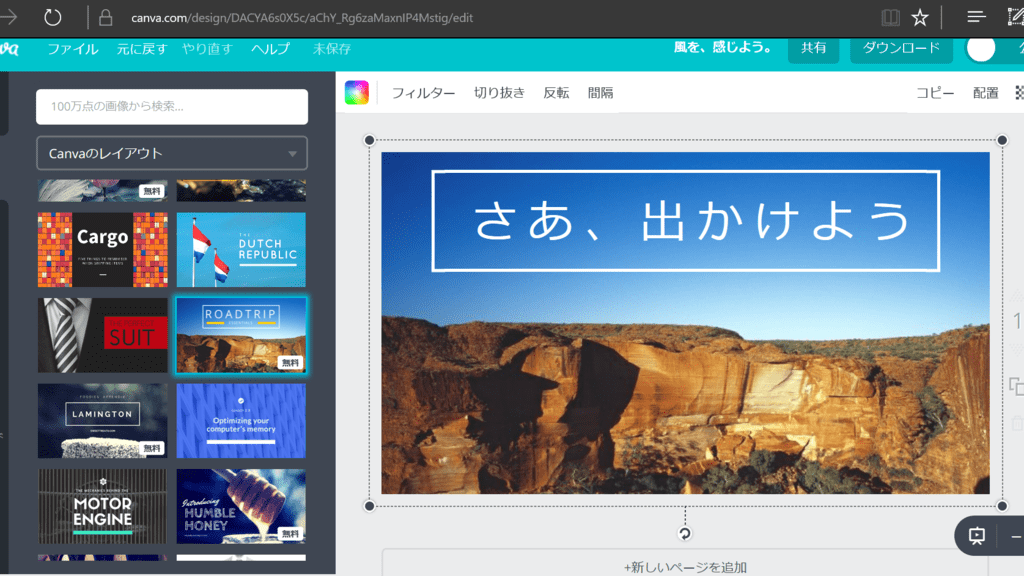
パッと思いついた言葉なので、センスのかけらもありません…
触れないでください…
もともとあった黄色の線は、今回は使わないので削除しました。
パーツを削除したいときは、
①その部分をクリックする
②画面右上に出現したゴミ箱をクリック です。
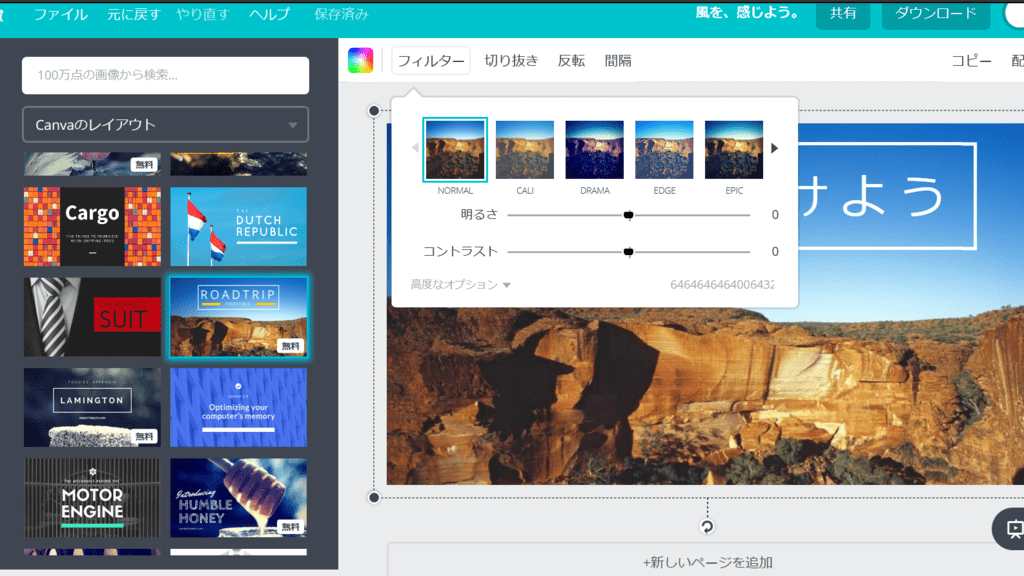
また、写真をクリックすると、上のように「フィルター」「切り抜き」「反転」「間隔」などのバーが出てきます。
フィルターをクリックすると、明るさやコントラストまで細かく設定することができます。
明るさは、プラスになるほど写真全体が白く
そしてコントラストは、プラスになるほど濃淡が強くなります。
わずかな光の差で受ける印象がまったく違ってくるので、自分好みに調節してみてください。
画像が完成したら、次は保存です。
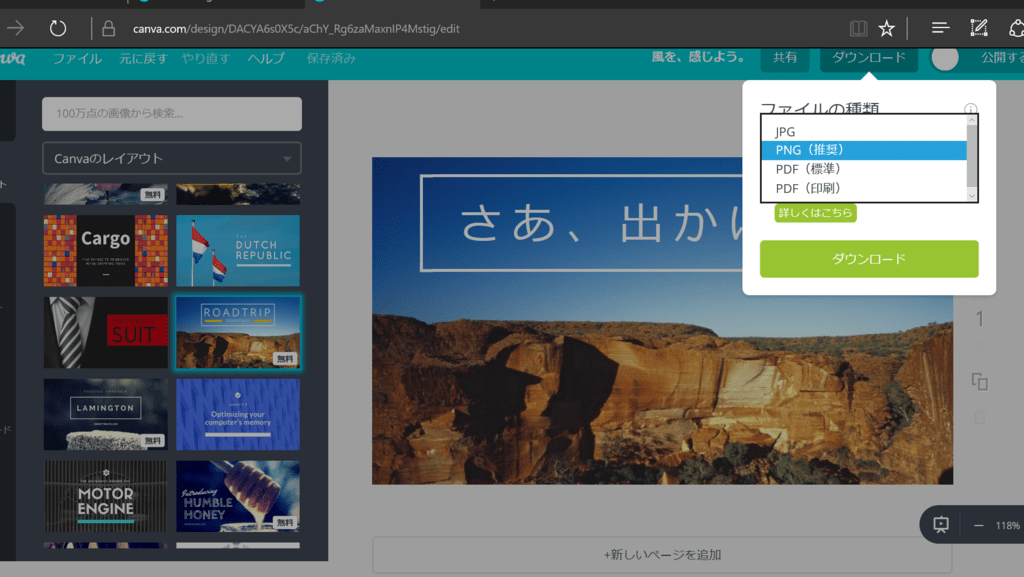
保存したいときは、右上にある「ダウンロード」のボタンをクリックします。
そうすると、どんな形で保存するのか(JPGやPDFなど)を選択できるので、用途に合わせて選んでください。
そして、「ダウンロード」を押すと、保存が完了します。
余談ですが、保存している間の偉人の一言?みたいなのものを毎回楽しみにしてます。
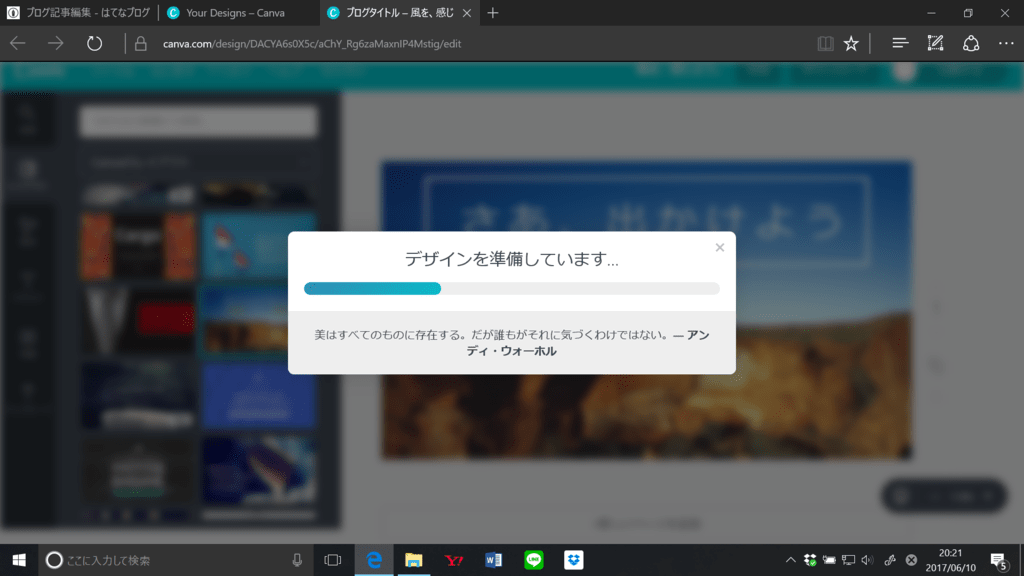
「美はすべてのものに存在する。だが誰もがそれに気づくわけではない。-アンディ・ウォーホル」
…かっこいい。
3.一から作ってみる
さてさて、自分だけの1枚を作りたくてソワソワしている方、お待たせしました。
思い描いたイメージを形にできた時の達成感は気持ちいいです。
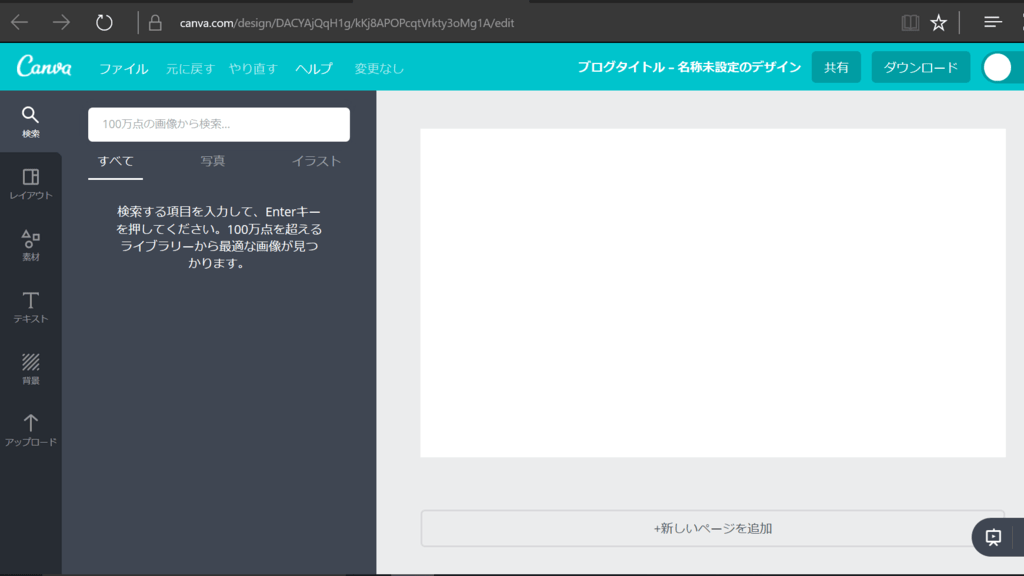
1.画像サイズを選ぶ
の手順で、作りたいものに合わせてサイズを選ぶと、真っ白なキャンバスが現れます。
そしてこのとき、画面の左サイドバーには、
①検索 ②レイアウト ③素材 ④テキスト ⑤背景 ⑥アップロード
が並んでいます。
①検索
例えば、「時計のパーツ」を使いたいとき、①検索をクリックし、検索欄に「時計」と打ち込みます。
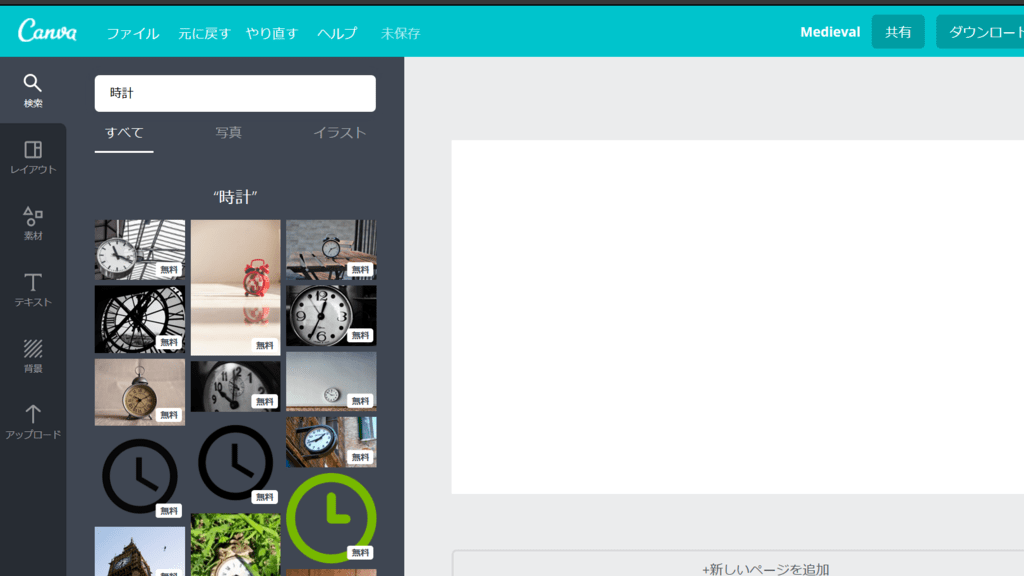
そうすると、ヒットしたものがズラーっと出てくるので、好きなものをクリックしてください。
クリックされたパーツは白いキャンバスに映し出されます。
あとは、上下左右に移動したり、大小や色を調節しましょう。
②レイアウト
レイアウトでは、先ほどご紹介したテンプレートを選ぶことができます。
ここでは割愛しますね。
③素材
〇や☆といった図形・グラフ・ラインなど豊富な種類が魅力的。

④テキスト
「時計」と文字で使いたいときは、テキストから好きなスタイルを選びます。
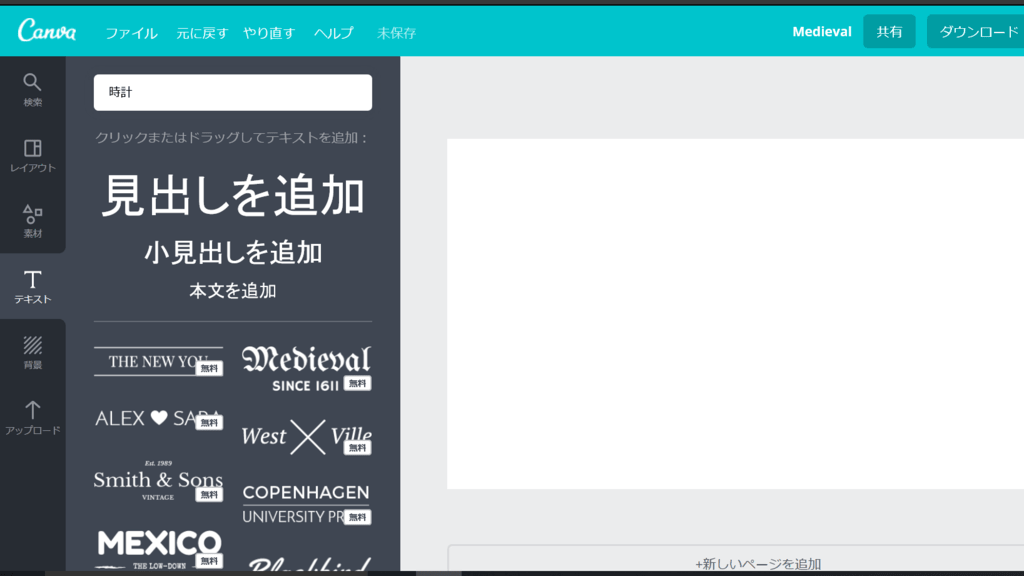
1文字ずつフォントも変えられます。
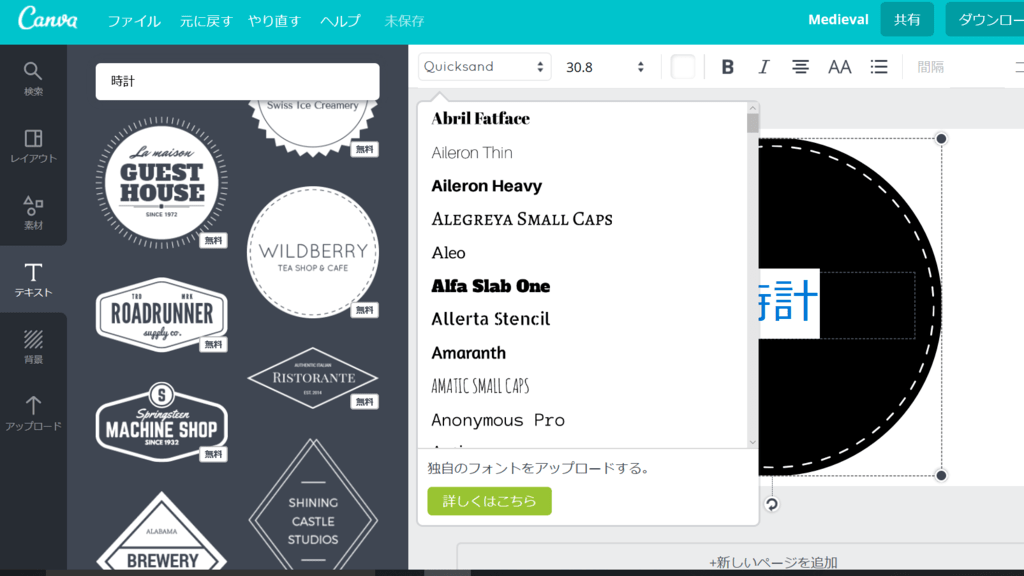
⑤背景
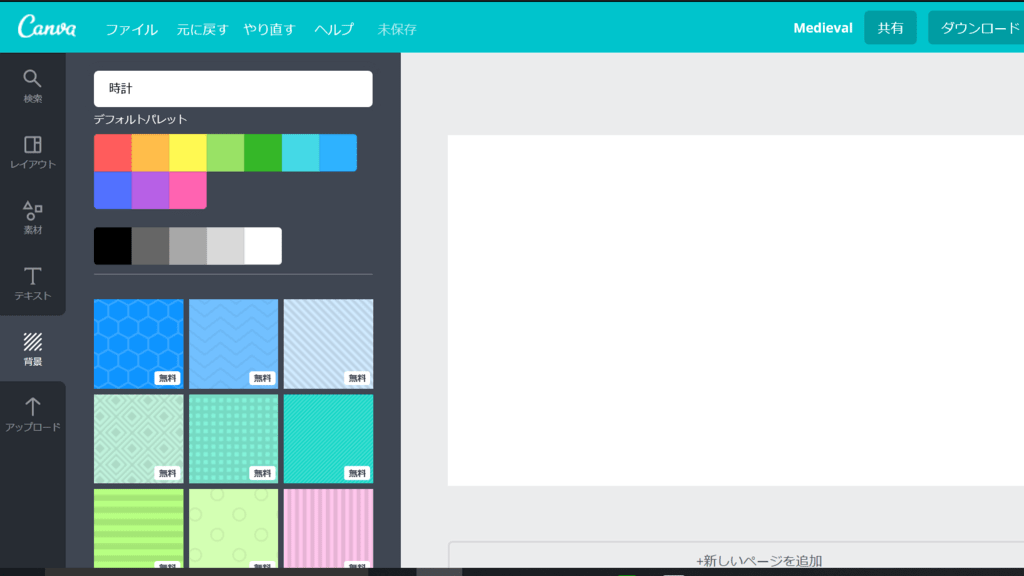
シンプルな単色の背景、柄物の背景があります。
テキストや画像に合ったものを選べば、より凝ったデザインが作れます。
⑥アップロード
パソコンに入ってるお気に入りの画像をアップロードできます。
旅行の思い出にテキストを入れたいときなどにおすすめ。
以上の組み合わせで、自分だけの画像を作ることができます。
難しい操作は少ないので、楽しみながら挑戦してみてください!